新しいソフトウェアトークンへの移行方法と使用感を紹介!とっても簡単、快適、便利ィ
スクエニ提供のスマホ用ソフトウェアトークンが来年終了
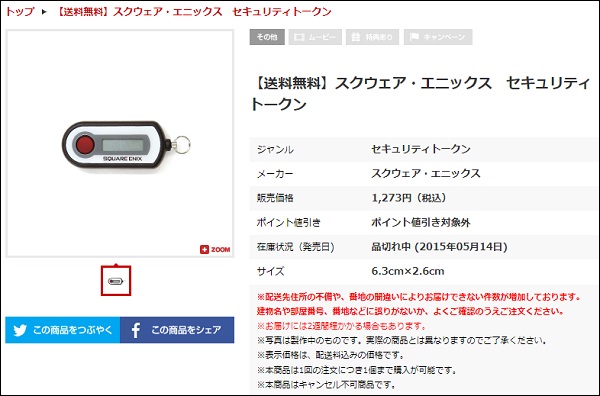 その影響か物理トークン品切れ発生中
その影響か物理トークン品切れ発生中
完全に終了するのは1年後くらいだから
まだあせらなくていいけどね。
スクエニ製スマホ用トークンが終了する理由は
不明だけど、おそらく自社サポートを終了しコスト削減やろか。
苦しいんやスクエニは。
終わるのはスクエニ製の認証アプリのみで
物理トークンや他社製認証アプリはそのまま。
スクエニの認証アプリを使ってる人は1年以内にどちらかへの移行が必要や。
物理トークンは妖怪トークン隠しに隠されたりや
長年使っているとボタンの反応が悪くなったりがあったりするし
ワイはどちらかというと他社製認証アプリがオススメ。
他社製というと少し怖く感じるかもしれないけど
Google AuthenticatorかMicrosoft Authenticatorになり
それぞれグーグルとマイクロソフトなんで怖くないヨ。
グーグル製認証アプリの導入方法
 Google Authenticator
Google Authenticator
『グーグル認証アプリ』とググるとでてくるので
このアプリをスマホでインストール。
アイフォンでもできるそうナリ。
アプリを起動し初回起動時は
グーグルアカウントと紐づけるかの選択などの
初期設定が発生しそのあとは
『コードを取得する』みたいな項目がでてくるので
ここでいったんウェイト。
 スクエニアカウントシステムを起動
スクエニアカウントシステムを起動
ここへはアストルティア入国管理局
→アカウントの管理 →ワンタイムパスワード。
現在使用してるトークンを解除し
左下の各種認証アプリをタップし新規登録。
 こういう画面がでてくるので
こういう画面がでてくるので
先ほどのグーグル認証アプリでの
コードを取得をタップしQRコード読み取り。
なんとこれで終わり!
スマホ上にあるグーグル認証アプリをタップすると
即座にドラクエ10にログインするのに
必要な6ケタのワンタイムパスが表示されるようになりまっしゅ。
複数アカウントある人は複数アカウント全部同時に表示されて超便利。
ちょっと使ってみた感じ
ワンタイムパスの横に円の表示がでて
パスの残り有効時間がわかるのも便利だった。
円が欠けていってパックマンみたいなのでてくる。
 強制解除パスワードは必ず控えおこう
強制解除パスワードは必ず控えおこう
何かあったとき解除できるように必ず控えを。
ワイはスマホで撮影して保存してる。
紙でひかえるとどこに保管したか忘れそうッ…。
スマホがぶっ壊れたり無くしたりした時対策には
グーグルフォトに保存して別のスマホや機種変更時でも
写真を見れるようにしておけば大丈夫や。
アイフォンでも、たぶん似たような機能あるやろ。
スマホの機種変更の際は、新しいスマホへ
グーグル認証アプリをインストール。
そして古いスマホの方の認証アプリからアカウントの移行を選択し
表示されたQRコードを読み込ませて移行してネ。

